Installing Zorg on the Intel Edison
Installing Zorg should be a relatively simple process on any device. This guide will take you through the steps that are required to get your project up and running!
$ ls /dev/ | grep ttyUSB
ttyUSB0
Now connect both of the micro-USB cables to the Edison board
and your computer. You should then determine what the USB
device is appearing as on your computer using
ls /dev/. In this example, the device is connected
on /dev/ttyUSB0.
$ sudo apt-get install screen
$ sudo screen
/dev/ttyUSB0
115200
Begin by connecting to the Edison board using the
screen command.
$ ifconfig
wlan0Link encap:Ethernet HWaddr d0:7e:35:cd:6c:43
inet addr:192.168.1.8 Bcast:192.168.1.255 Mask:255.255.255.0
inet6 addr: fe80::d27e:35ff:fecd:6c43/64 Scope:Link
UP BROADCAST RUNNING MULTICAST MTU:1500 Metric:1
RX packets:127929 errors:0 dropped:0 overruns:0 frame:0
TX packets:74144 errors:0 dropped:0 overruns:0 carrier:0
collisions:0 txqueuelen:1000
RX bytes:100747886 (100.7 MB) TX bytes:9349905 (9.3 MB)
Use the ifconfig command to determine the IP
address of the device. In this example, we can see that the IP
for the device is 192.168.1.8
xdk-whitelist --add 127.0.0.1
You may need to whitelist your host computer's IP Address before you will be able to connect to it through sftp.
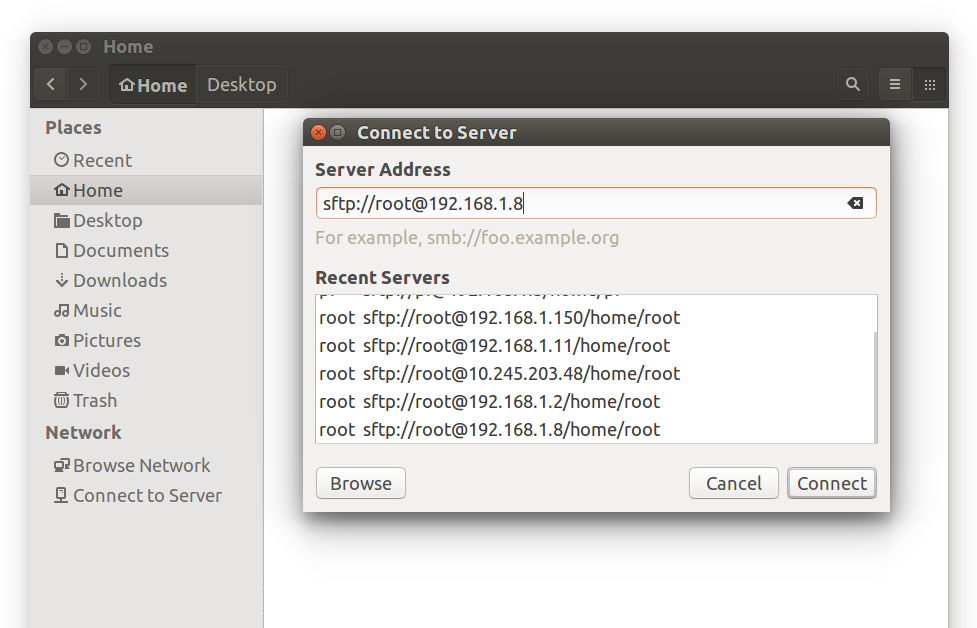
From within the file browser, select the option
Connect to Server. A window will then appear where you
can enter sftp://root@192.168.1.8. Using
sftp will alow you to easily transfer files, and edit documents
on the Edison.